Bước 4: Chọn Next
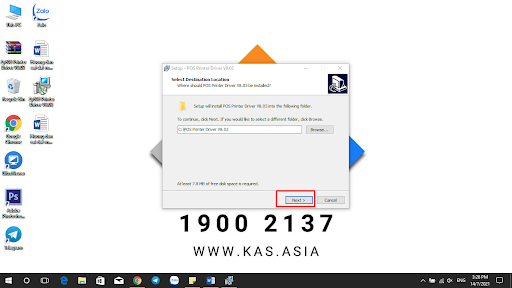
Bước 5: Chọn Next
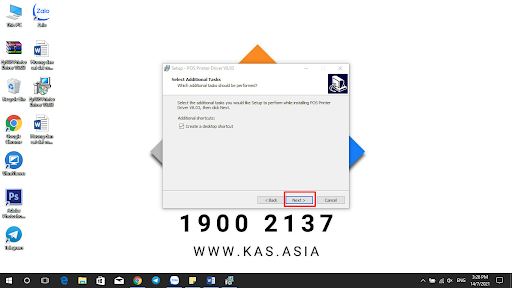
Bước 6: Chọn Install
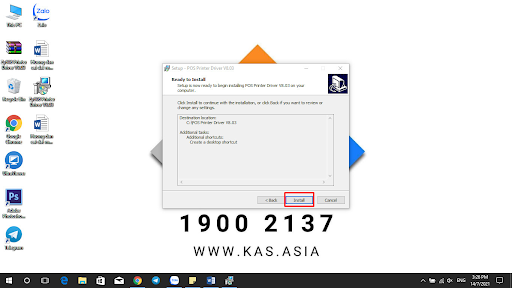
Bước 7: Chọn Finish
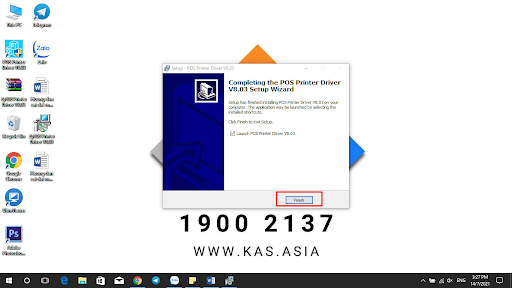
Bước 8: Chọn Install
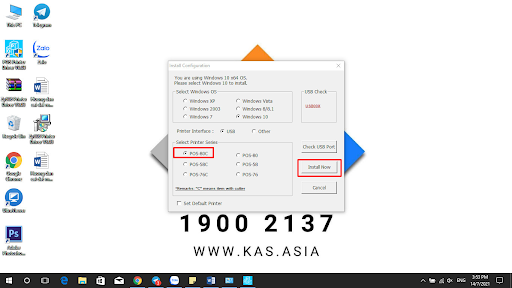
Bước 9: Chọn Yes
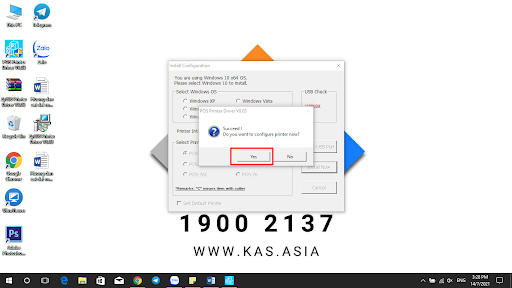
Bước 10: Chọn Add Port
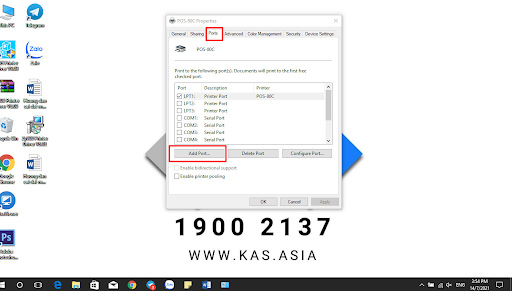
Bước 11: Chọn theo hình và bấm New Port
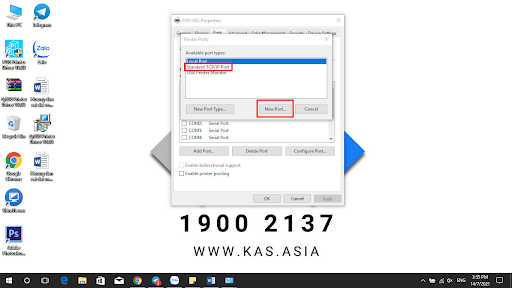
Bước 12: Chọn Next

Bước 13: Nhập dãy IP mặc định đã đặc cho máy in và chọn Next
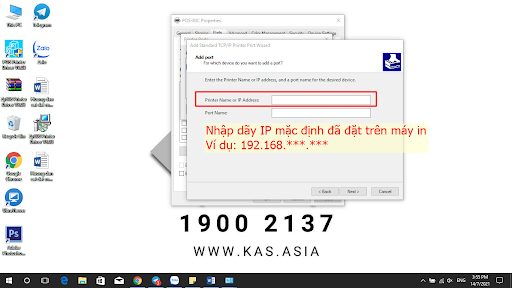
Bước 14: Chọn Next
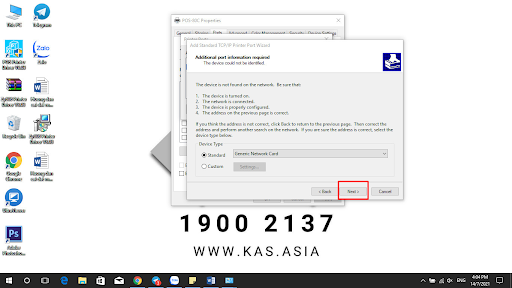
Bước 15: Kiểm tra IP đã đúng với IP đã đặt cho máy in và bấm Finish
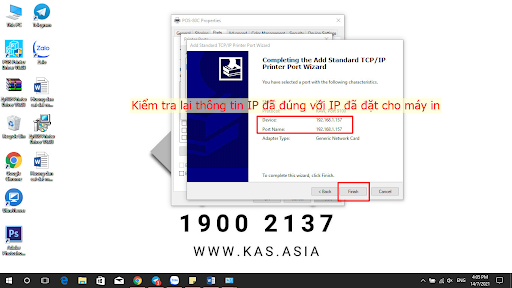
Bước 16: Chọn tới dãy IP vừa Add và bấm Appy
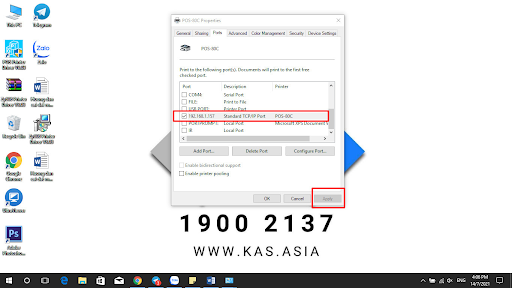
Bước 17: Chuyển sang Tab General điền các thông tin theo hướng dẫn, sau đó bấm vào Print Test Page để xem máy in đã in được giấy chưa
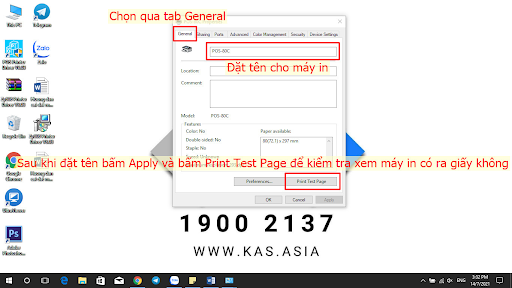
Bước 18: Bấm OK để hoàn thành thao tác cài đặt
*** Lưu ý: Để xác định IP máy in và đặt lại IP cho Máy in chúng ta làm theo cách sau:
1. Xác định IP máy in:
1.1 Làm thao tác kết hợp gồm giữ tay tại nút FEED trên máy in và Bật ON công tắc máy in giữ trong 5 giây và thả tay ra, kết quả nhận được chúng ta sẽ thấy máy in tự động chạy in test ra 1 tờ giấy gồm các thông số của máy
1.2 Sau khi có được giấy in test chúng ta sẽ nhìn thấy trên giấy có 1 dòng IP4 gồm dãy IP mặc định hoặc đã đặt cho máy. Ví dụ: 192.168.***.***
1.3 Sau khi đã thông in IP của máy in chúng ta điền vào theo hình của Bước 13 và tiếp tục làm theo hướng dẫn để hoàn tất cài đặt
2. Đổi IP máy in về cùng lớp mạng của hệ thống
2.1 Làm thao tác kết hợp gồm giữ tay tại nút FEED trên máy in và Bật ON công tắc máy in giữ trong 5 giây và thả tay ra, kết quả nhận được chúng ta sẽ thấy máy in tự động chạy in test ra 1 tờ giấy gồm các thông số của máy
2.2 Sau khi xác định IP chúng ta sẽ mở 1 trình duyệt bất kỳ và nhập dãy IP vừa có ấy lên trình duyệt và bấm Enter
2.3 Lúc này giao diện trình duyệt sẽ đưa chúng ta đến nơi cấu hình IP cho máy in
2.4 Chọn vào mực Configuration
2.5 Đặt lại IP cho máy in bằng cách sửa dãy IP đã có sẵn của máy in sau đó bấm lưu
Ví dụ: Nếu máy tính tiền POS đang có dãy IP là 192.168.1.10 thì bạn sẽ phải đặt IP cho máy in là 192.168.1.(số bất kỳ không cùng với IP máy POS)
2.6 Save lại IP vừa đặt cho máy in và điển vào theo hình Bước 13 và tiếp tục làm theo hướng dẫn để hoàn tất cài đặt